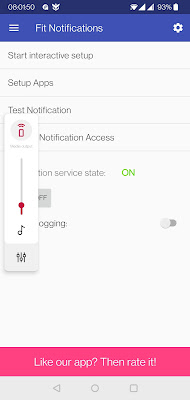I'd previously posted about the processes involved in setting up a new phone.
Since that time, just under three years ago in fact, I've moved to a OnePlus 6. It's a nice phone, with plenty of RAM and storage, still responsive and snappy and generally good..... apart from battery life. It can be very poor at times. Listening to an hour's worth of podcasts, reading some email and blogs and referring to Google Maps has been enough for the phone to go from 100% to a full switch off in around 6 hours.
As they always do, the manufacturers suggest a hard reset. Hard is the operative word. It's the pain of having to get everything set up again that is perfectly encapsulated in that word.
This post is therefore intended to summarise the steps involved in getting the phone operative again, with any shortcuts I've found (some after the fact).
First point is that Google Transfer Wizard doesn't work with OnePlus at present! Well, it *does*, but not if you have security on your phone. Clearly that's not optimal.
However, OnePlus phones have an option called OnePlus Switch. This sets up three directories on your phone (within subdirectory of opbackup):
These directories can then be uploaded to a cloud service, downloaded to your new or reset phone, and restored.
The issue is with the App folder - it can get very big (in my case c5GB), which makes the upload / download process pretty inefficient or not even working.
On the basis that all apps will be in the "Library" on Google Play Store, I therefore decided not to download these to the new phone. I am unsure whether the OnePlus Switch approach brings in all app defaults, which would of course be simpler.
"Data" includes calls and SMS. In hindsight, I did not need these as I have other apps that restore them.
"OPLauncher" includes wallpapers, app groupings and group names.
So, that being said, it's a case again of ensuring individual apps are appropriately backed up.
This is straightforward with Google Photos, as images should be uploaded automatically. These can be checked before the phone is reset.
Mail, Drive, Maps, etc are even simpler.
1Password is now web based, so setting up on a new device is again easier than in the past.
The biggest welcome improvement, as it was the most inconvenient step before, is with Google Authenticator. It now includes a "Transfer accounts" option that allows, by scanning of QR codes, for all the MFA accounts on one device to be set up on a new device.
Importantly, this procedure does not remove the MFA accounts from the first device. This means that users can have the option of finding an MFA token from more than one place, which is more convenient.
In the case of a hard reset, therefore, the transfer accounts option would be invoked to a secondary device, and then ran again from that secondary device back to the phone being reset. MUCH simpler than having to disable and then re-enable all of the individual accounts!
WhatsApp and Signal both have the ability to back up chats - WhatsApp's can go directly into Google Drive, Signal's go to a local folder on the phone which can then be backed up to cloud storage.
SMS and calls, as I said before, are a different matter. I use two apps in that regard. SMS Backup & Restore carries out backups on a predefined schedule and saves these to local storage.
SMS Backup+ allows SMS messages to be backed up to Gmail, which then become searchable. It has to be set up via IMAP.
I also from time to time use Textra as my main SMS app to purge old messages (they can be done individually rather than having to delete all messages from a contact, as the stock Android app works) once they are copied into Gmail.
Which brings me to... an ability to easily move locally stored data and settings to the cloud. There are a trio of products that work with the main cloud storage options (DriveSync, BoxSync and Dropsync) to allow uploads or syncing to take place.
I use all three to varying degrees and they work very well, backing up my local downloads, screenshots, podcast settings and my SMS.
Referring to podcast settings, the app I use (Podcast Addict) has a weekly backup routine that covers all existing subscriptions, including which episodes have been listened or downloaded. This again is backed up from local to Drive with DriveSync.
With all these steps in place, the hard reset can take place. Even with all these taken account of, restoring everything to how it was before is still the best part of a couple of hours.
Restoring the phone
- The phone's setup routine will require fingerprint unlock to be set up. The next step is to restore to the phone the opbackup folder and sub-folders previously referred to. Once done, OnePlus Switch is put into restore mode.
- This restores the wallpaper and icon groups, with greyed out icons for the apps not yet installed. These can then be installed from the Play Store.
- If a custom ringtone was previously used, it needs to be restored to the phone and set as the new default.
- The phone's name can be changed to its previous (if amended from the factory default) and so can the hotspot name (so devices that previously used this will find the reset phone).
- Podcast Addict requires the install of "Podcast Addict - Donate" as well as the main app, and then the restore of the backup file will bring the app back into the state it was prior to reset.
- Any apps that previously used fingerprint based passwords will need these set up again.
- Any devices previously connected by Bluetooth will need to be set up once more as well. In the case of a Google watch that means the watch itself is essentially reset too.
Defaults to be restored
- BBC News - also turn off Notifications